Let’s be honest: YouTube and productivity don’t exactly go hand in hand. But just because a site is a famously good way to procrastinate doesn’t mean you have to waste your time while using it.
Read on, and get ready to hit Play on a whole new way to experience YouTube.
PLAYBACK POWER
1. Want to hop around in a video you’re watching? Press a number key on your keyboard while any video is playing on the YouTube website. That’ll take you to a corresponding percent in the video’s timeline—50% into the video if you hit “5,” 80% if you hit “8,” and so on. Hitting “0” will take you back to the video’s start.
2. If you’d rather move around in a video by a specific amount of seconds, remember these super-handy shortcuts: Pressing “J” while a video is playing will rewind by 10 seconds while pressing “L” will fast-forward by that same amount.
3. For even finer control, pause a video on the YouTube website and then press the comma or period key on your computer’s keyboard. That’ll move your video back or forward by a single frame, respectively.
4. Craving a similar sort of speedy skipping power in YouTube’s mobile app? You’ve got it: Double-tap the left or right side of a video while it’s playing to instantly skip back or ahead by 10 seconds. If you keep tapping, the increment will increase by 10 seconds with every extra touch.
5. Does 10 seconds seem like too much? Or maybe not enough? No worries: You can customize the length of YouTube’s fast-skip shortcut to make it work with however much time your video-adoring heart desires. Just tap your profile picture in the upper-right corner of the screen, then select “Settings followed by “General” and look for the “Double-tap to seek” option.
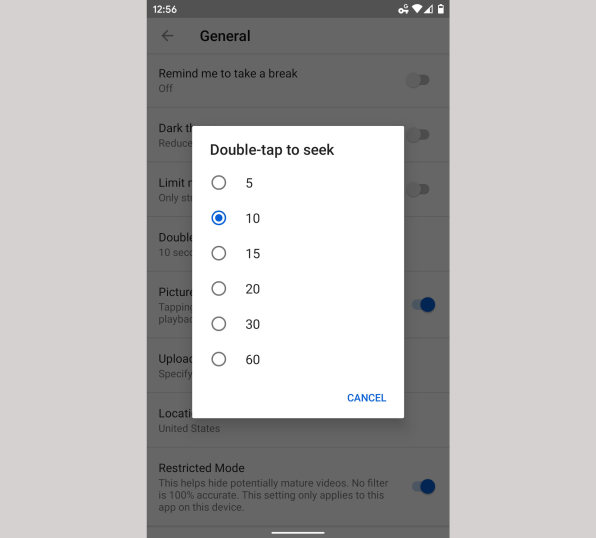
6. At-work video-watchers, take note: The next time someone walks in while you’re watching something on your computer (and don’t worry, I won’t ask what it is), you can stop or silence your video in a split-second. Just hit “K” to pause or “M” to mute any playing content.
7. You can speed up or slow down a video by pressing Shift and the period key or Shift and the comma key on the YouTube website. On the mobile app, tap the three-dot menu icon in the upper-right corner of the screen while a video is playing and then look for the “Playback speed” option.
VISUAL ENHANCEMENTS
8. The YouTube website is designed to dynamically adjust your video player’s size based on the size of your browser window, but you can take control and make a video extra-large or small anytime. Try pressing “T” to put your video into Theater Mode, which makes it take up the full width of your browser. You can also press “F” to make the video go full-screen or press “I” to move the video into a mini-player that floats in the bottom corner of the site while you browse around.
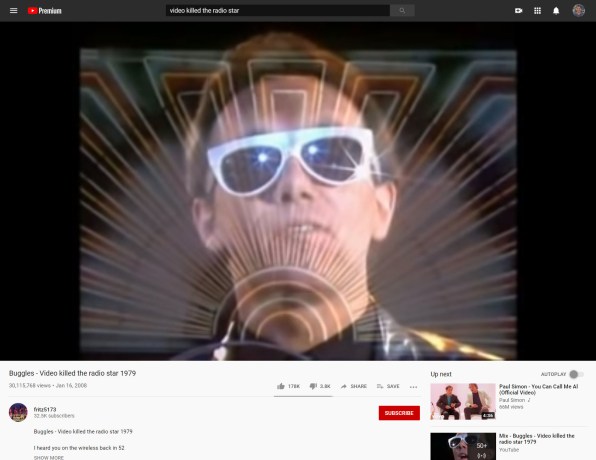
9. You can shrink a video down into a floating box in the YouTube mobile app, too: Simply swipe down on the actual video while it’s playing. On Android devices running Android 8.0 Oreo or higher, you can also return to your home screen or switch to a different app, and the video will automatically move into a picture-in-picture box that’ll remain present over whatever else you do.
10. Kick your ambience up a notch and make the entire interface around your video dark. The secret lies within YouTube’s recently added dark theme, which you can find by clicking your profile picture in the upper-right corner of the website and then clicking the “Dark theme” option—or by tapping your profile picture in the upper-right corner of the mobile app and then selecting “Settings” followed by “General” and then “Dark theme.”
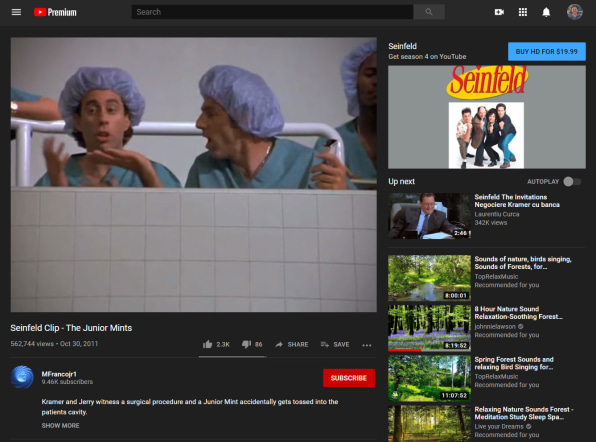
ADVANCED WATCHING OPTIONS
11. Ever stumble onto an interesting video and wish you had a good way to hang onto it for later viewing? It’s easy to miss, but YouTube actually has a really simple system that lets you bookmark videos and then come back to them on any device, anytime. Just look for the “Save” option beneath a video and click or tap it to add the video into your built-in “Watch later” list. You can then find it by opening YouTube’s Library section (tucked away within the three-line menu icon on the website and the main bottom-of-screen menu in the app).
12. If you subscribe to one of Google’s paid streaming services—Google Play Music, YouTube Red, YouTube Premium, or YouTube Music Premium—you can treat YouTube videos like audio streams on your phone and keep them playing even when your screen is off. On Android, start a video and then go back to your home screen. Drag the picture-in-picture box to the very bottom of the screen to dismiss it, then look in your notification panel to find the audio-only playback controls.
On iOS, the picture-in-picture feature isn’t available. So just start a video and then go back to your home screen. The video will automatically move into an audio-only mode, and you’ll be able to find playback controls within your Control Panel.
13. Another interesting option if you subscribe to one of those aforementioned services: You can download YouTube videos for offline viewing on your mobile device. Just look for the “Download” icon beneath the video player—then, when you’re ready to find your downloads, tap the Library tab in the main bottom-of-screen menu and look for the “Downloads” section.
And a bonus tip: Since most current Chromebooks allow you to install Android apps, you can load the YouTube Android app onto your Chromebook and then have an easy way to download videos for offline viewing via your laptop.
PRIVACY POSSIBILITIES
14. We all run into the occasional video we want to watch but don’t want to have logged into our YouTube history, where it’ll trigger endless recommendations for (allegedly) related clips we might also enjoy. Well, here’s the answer: YouTube now has an Incognito Mode that lets you go off the record and keep anything you’re watching from being saved into your account history.
In the mobile app, it couldn’t be much easier: Just tap your profile picture in the upper-right corner and then select the “Turn on Incognito” option in the menu that appears. You can turn Incognito Mode back off by looking for the “Turn off Incognito” option in that same area.
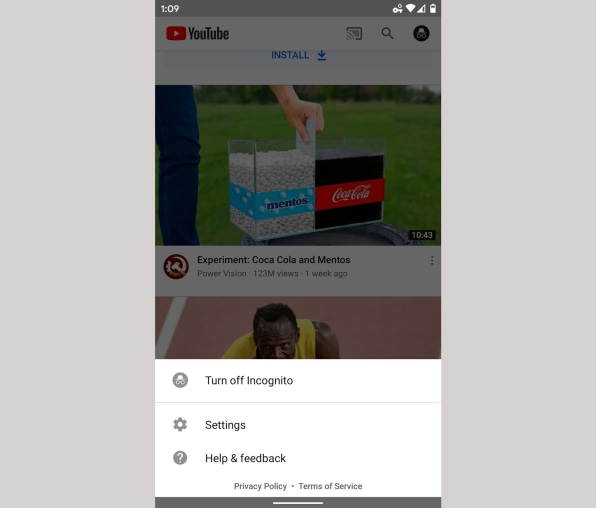
On the desktop, it’s a little more tricky: You have to first click the three-line menu icon in the site’s upper-left corner (if the menu isn’t already expanded) and then select “History”—and then, you’ll see an option on the right side of the screen labeled “Turn Off Watch History.” Click it and then click “Pause” in the confirmation box that pops up, and you’ll be all set. Just remember that when you want to turn the mode back off, you’ll have to go to that same location and look for the “Turn On Watch History” option.
15. Little-known fact: By default, YouTube makes lists of videos you’ve liked and channels to which you’ve subscribed public and available for anyone to see. If you’d prefer to keep your tastes to yourself, you can make your YouTube activity private. Open the service’s Privacy settings page and check the boxes next to “Keep all my liked videos private” and “Keep all my subscriptions private.”
16. Speaking of your YouTube activity data, if you ever decide you want to remove something from your video-related history, head to YouTube’s History page. There, you can choose to look at your watching history, your searching history, or even your commenting history. Once you select the history type you want, hover over any item and then click the “x” in its upper-right corner to delete it—or use the controls on the right side of the screen to clear out everything.
You can also now opt to have YouTube automatically delete your entire history on a rolling 3-month or 18-month cycle. Open up the YouTube section of Google’s My Activity site and look for the box that says “Keeping activity until you delete it manually.” Click the “Choose to delete automatically” link within that box and then select whichever option you want—then watch away with the knowledge that your personal video data is completely under control.








